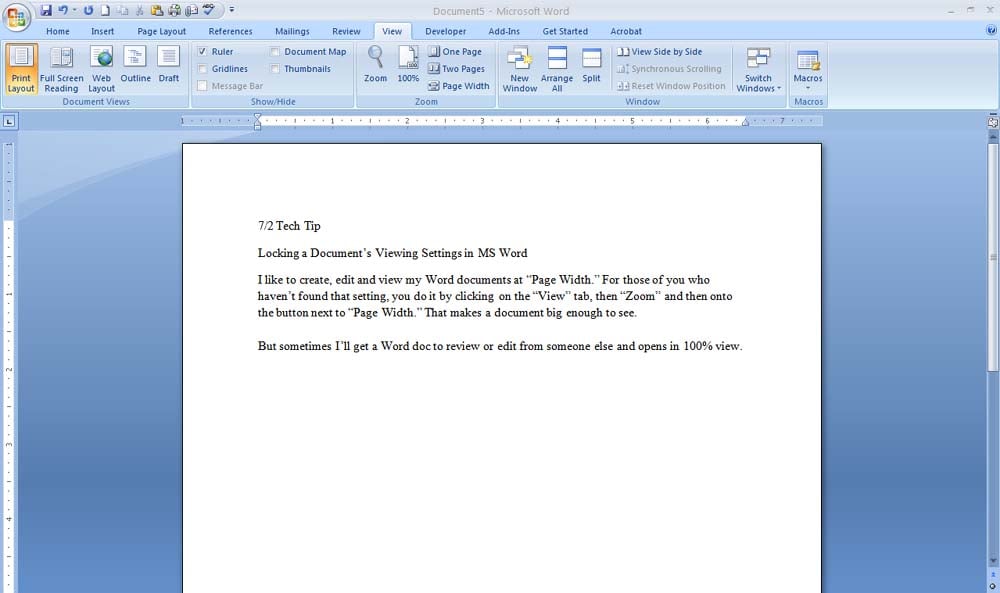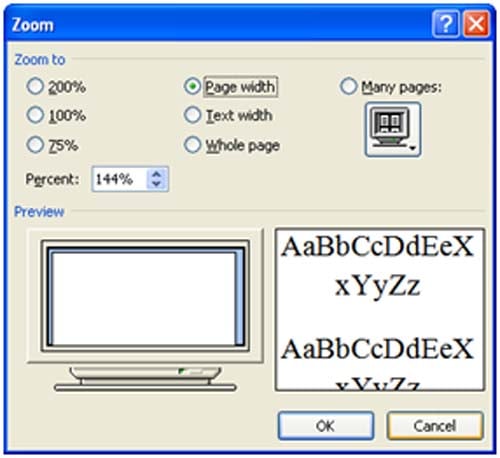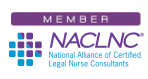I like to create, edit and view my Word documents at “Page Width.” For those Certified Legal Nurse Consultants who haven’t found that setting, you simply click on the “View” tab, then “Zoom” and then onto the button next to “Page Width.” That makes a document big enough to see, like this:
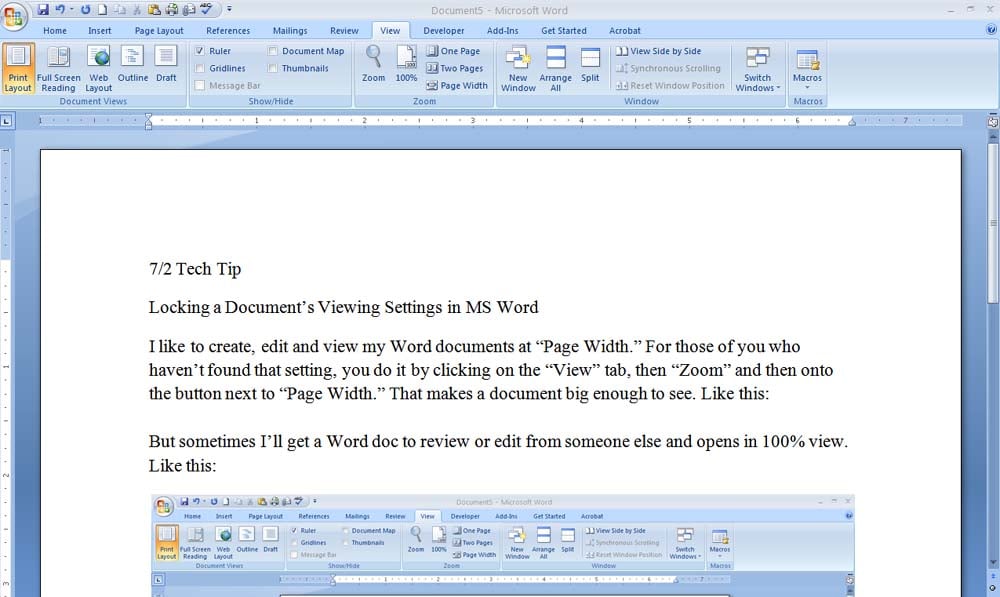
But sometimes I’ll get a Word doc to review or edit from someone else and that document opens in “100%” view, like this instead:
Well, my CLNC® amigos, the difference is quite startling. A problem arises when that new document won’t lock into “Page Width” and keeps opening in “100%.”
There’s an easy way to fix that. Simply open the document, click on the “View” tab, then “Zoom” and then onto the button next to “Page Width.”
Next, while the document is in page width view, simply insert or delete a single space and then save the document.
The next time that saved document is opened by you or anyone else, it will be in page width view. If the document is one that you simply review, say a daily legal nurse consulting activity report from one of your CLNC® subcontractors, ask them to repeat the above process the next time they update and save that document. It will lock it in for them too.
That way we’re all on the same (big) page.
 Keep on techin’,
Keep on techin’,
Tom
P.S. Comment and share your favorite Word tip.