If you’ve moved to Microsoft® Office 2007 with its suite of upgrades, enhancements and head-banging, you’ve probably noticed the so-called “Ribbon.” This replaced all the good, old-fashioned, easy-to-use command buttons in Office 2003. I’ve been using this suite for about 10 months now and still misplace commands and I never remember where the darn “advanced options” can be found. If a techie is flummoxed, what’s a legal nurse consultant to do?
Well, fire up your favorite web browser and head on over to Microsoft’s excellent Get Started web page and check out the tutorials created for people just like us. Trust me – when it comes to software, you’re more like me than I am myself.
Look at Basic Ribbon Training. It will help you track down the commands that you can’t or won’t find on the new Ribbon. These are two terrific links and I keep them both bookmarked in my IE7 browser. I usually use the Firefox browser but found that for some strange reason Microsoft’s websites work best when using the Microsoft IE browser (something funny about that).
While I’m on the topic of Word 2007, do you ever use the little (?) help symbol up in the top right hand corner of your Office 2007 programs? This replaced the “Help” button and the “Type a question for help” box that was found in Word and some of the other Office 2003 programs. It’s a pretty good tool, but as many times as I’ve used this to search for a solution, I don’t always find what I want right away.
Here’s an example. When I insert a headshot of Vickie into a Word 2007 document, all I see is an empty box (in Windows-speak a “placeholder”) – not the photo.
Now, I’d really like to see this photo of Vickie so I can figure out how to wrap the text around it to make best use of the space on the page. When all I see is an empty box, it’s not much help. I can’t use any of the cool feathering tools, etc. on this darn box.
So I did an online search by typing in “I can’t see my inserted photos in Word 2007” and I got some good leads, one of which told me to “Open the advanced tab under Images and un-click show placeholders.” The perfect answer right? Except in 2007 there is no “advanced tab” under the Image tab!
Giving up on that, I decided to use the built-in Windows help function. I clicked the little (?) and typed “show placeholders.” I got nothing. I typed “view placeholders” – got nothing, typed “view images” – got nothing. I finally remembered the Windows bar doesn’t say “images,” it says “pictures.” I  typed “show picture placeholders” and I got the answer to “Go into advanced options and remove the checkmark for ‘view picture placeholders.'” Gadzooks! That’s the answer. Now all I need to do is find the “advanced options” and I can fix my problem. It’s simple. Click “tools,” click “options” and darn. There are no “tools” or “options” in Word 2007. So it’s back to the online “Basic Ribbon Training” page to use the Find Word 2003 commands in Word 2007 link to find my “options” and “advanced options” (they’re at the bottom of the Ribbon under “Word Options”). Now I see how to play with my inserted headshot of Vickie (not image of Vickie, duh!).
typed “show picture placeholders” and I got the answer to “Go into advanced options and remove the checkmark for ‘view picture placeholders.'” Gadzooks! That’s the answer. Now all I need to do is find the “advanced options” and I can fix my problem. It’s simple. Click “tools,” click “options” and darn. There are no “tools” or “options” in Word 2007. So it’s back to the online “Basic Ribbon Training” page to use the Find Word 2003 commands in Word 2007 link to find my “options” and “advanced options” (they’re at the bottom of the Ribbon under “Word Options”). Now I see how to play with my inserted headshot of Vickie (not image of Vickie, duh!).
You can download a free “Get Started” tab from Microsoft that you can install right onto the tool bar of your Office 2007 versions of Word, PowerPoint and Excel. When you encounter a bump in the road or can’t find a command simply click the “Get Started” tab and you’re on your way!
The moral of this story isn’t to buy a Mac® for your legal nurse consulting business – it’s if you’re searching for something in the Windows Help function, you should use Windows-speak to find it. The more you use the language of the software the more likely you will be to actually find a useful help answer! Something cool about the new online help function is that people can comment and add answers that truly help other people like me who are challenged by help.
So, like I said in the title – don’t be afraid to ask for help, just be careful how you do it.
Tom
P.S. Please comment on your wild experiences riding the Ribbon.

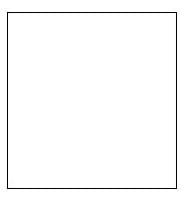






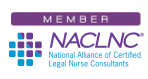


Great tips Tom. However, if YOU have challenges with something technological, that is an indicator of what kind of issues I will have multiplied times ten. A public library offered free Microsoft 2007 classes in a town near me. I attended and it was very helpful. It seemed similar enough to 2003 that I thought I would buy one.
I still haven’t purchased the Microsoft 2007 yet. There are still XPs, which is what I currently have, in stores. Now I am procrastinating because I am torn whether to buy the latest thing or stay with XP. I have had my computer since 2004 and it seems like the computer tech needs to come more often to add memory and do other computer tech things to keep it running efficiently. I have no interest in Vista computers. I have heard too much about negative experiences with Vista.
This can get very confusing for the average consumer who just wants computer access to be not confusing. I dread having to learn a new system and unlearn associations that made it possible to navigate the old system which really isn’t even old.
If I stick with XP, will it still be a good computer and compatible with Microsoft 2007? Will 2007 users be able to open my emails and attachments? Can I transfer my ACT PIM from XP to the Microsoft 2007? What is the reasonable life expectancy of a computer?
In the computer world it is hard to distinguish what is old and out-of-date and even if something is, it doesn’t mean that it needs to be retired. I will probably use both computers in my office and not totally retire the XP. I have been listening to your CD on networking computers. Your comments on this would be appreciated. Thanks
Diana,
Microsoft® Office 2000 was the predecessor to Office XP which was the predecessor to Office 2003 which was the predecessor to Office 2007 which is the current version and which runs on both the Windows® XP and Windows® Vista operating systems (OS). Wow! I haven’t seen that many whiches since Halloween.
First of all, let’s not confuse operating systems with productivity software. The Vista and XP operating systems (OS) are as different as night and day and I wouldn’t try and install Vista on a 4-year old computer. Wait until you buy a new one. Vista is a darn good OS when it’s on a computer with plenty of power and its service-packed up. Most of the earlier complaints came from users who were running it (or trying to) on computers that really weren’t up to the task.
If you’re running an older computer with the Windows XP OS and are getting along fine with an earlier version of Office there’s no reason to upgrade until you buy a new computer, at which point you’ll be forced to do so. Office XP generally contains the 2002 versions of Word, Excel, PowerPoint and Outlook. Office 2003 has the 2003 versions of those same programs and Office 2007 the 2007 versions.
The big difference between Office 2007 and prior versions is not just the “ribbon.” Office 2007 uses the new Office Open XML file format as its default format. When you save a Word document in Word 2007 it will be saved with a .docx extension instead of the good old-fashioned .doc extension (likewise it’s now .pptx and .xlsx too).
Users with older versions of Word need to download and install the free Microsoft Office Compatibility Pack to allow those versions to open, edit and save documents with the .docx extension. If you’re a Word 2007 user, you can “down-save” documents into the old .doc format so users with older versions of Word can still open, edit and save them. This is also true for PowerPoint and Excel. There are any number of attorneys (and even large law firms) who haven’t made the jump to Office 2007 so the ability to down-save has been a life-saver for me.
In terms of usefulness – it’s best to upgrade your computer when:
You may not have to buy a new computer. Adding a bigger hard drive or more RAM (memory) might do the trick and save some money.
Tom,
I finally bought a copy of Microsoft Office 2007 Professional after researching and researching and checking out every reputable site for reviews I could think of. I was able to catch it on sale at 1/4 the regular price or I would have never been able to afford it at this time. I received it about 2months ago and I have been trying to learn how to work with it. I just bought a copy of Microsoft Office 2007 for Dummies and I think it will be a great help to me.
I have a question regarding Publisher which is included in this package. I recently completed my first newsletter in publisher and I am able to print it off without any problems, but I tried to send my newsletter in a few emails to friends and family, but they were not able to open it. After reading your comment to Diana, I decided it might be a compatibility issue so I clicked onto the link you provided for Microsoft Office Compatibility Pack and it provides the download for Word, Excel, and Power Point, but I do not see a download for Publisher.
I wanted to ask you if the recipient of your email does not have Publisher, I guess a download wouldn’t help anyway, right?
I was thinking that Microsoft Office 2007 is one software because it all comes together, but I guess it is not. There are many versions of Microsoft Office 2007 with different software within each one. The Professional version has about 7 different kinds of software within it.
Judy,
Regarding Publisher and your readers inability to open a document with a program they don’t have, one thing you might try is to download the PDF converter/add-in from the Microsoft site. This will allow you to print your newsletter as a PDF file. Then when you email it to your list everyone should be able to read it (assuming they have the free Adobe PDF reader).
Thanks Tom,
The PDF converter/add in from Microsoft site was exactly what I needed.