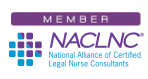When you’re a busy Certified Legal Nurse Consultant working on cases for your business you’ll eventually need to download a file, photo, program update or, if you’re off-duty, simply save your favorite LOLCats. When you do, you’ll sometimes discover that your downloaded file can’t be found. You know you downloaded it because you watched the “thermometer bar” measure the progress of the download, but once it was done you couldn’t find that gruesome image of the epidural abscess. The reason for this is that each of your different web browsers and other individual programs put those files in their own, often hidden, locations.
Luckily, if it’s a software update, most programs download and self-install. That’s a relief. CLNC® consultants, however, will most often be downloading files through their web browser so I’ve got a pretty simple fix – depending upon the browser and version you’re using. Before we do anything else though, you’ll need to start this by opening up your My Documents directory. Once you do, create a new directory by left clicking File then New then New Folder. Name this folder Downloads.
Next, open your web browser. If it’s Firefox®, click Tools, Options and then the General tab. Next, make sure the radio button next to “Show the downloads window…” is selected. If you choose, you can also select the button to “Close it when all downloads are finished.” Then, select the button next to “Save files to” and browse to that Downloads file and click OK when you’ve selected it. Now, all your Firefox downloads will go to that location.
If you’re using Google®’s Chrome® browser, open it and click the small wrench button in the top right corner. Next, click Options and then Under the Hood. Now, you can go down to Downloads and browse to your Downloads folder and click OK after you’ve selected it. Next, close your browser. Now all your Chrome downloads will go to that location.
If you’re an Apple® Safari® user, open Safari, click the small gear in the top right corner. Next, click Preferences and then the General tab. You’ll see “Save downloaded files to:” and a dropdown list. Click the list, select Other and surf to your Downloads folder and click OK after you’ve selected it. Next, close your browser. Now all your Safari downloads will go to that location.
Finally, if you’re the most common type of user (and I don’t mean that in a bad way), an Internet Explorer® user, you’ve got it the easiest. I’m going to address Internet Explorer 8 because you should all be on that version by now. If you’re not, upgrade. Where does IE8 stash your downloads? Wherever you want because it will always ask you where to put it after you’ve told it to save a file. Coolest thing Bill Gates ever did!
The nice thing about creating a Downloads folder is that you’ll always know where your downloaded files are stored. It also gives you the ability to organize your downloaded files and keep that folder clean. You can even create a shortcut to that folder on your Windows® Desktop – but that’s a Tech Tip for another day.
 Keep on techin’,
Keep on techin’,
Tom