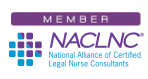Receiving the proper email is getting more frustrating than ever. My spam box collects both real spam and email that are clearly not spam. There are days when email from one employee at a company will be delivered while email from another employee at the same company will end up in my spam box or just not delivered at all! I’ve whitelisted both these parties and this still happens – to my immense frustration.
Depending upon your email provider and how you read email (mobile, desktop or both), you’ll need to take different steps, so here are some tips broken down for four popular email devices or providers in order of popularity.
iPhone®/iPad®
If you’re using the native email program on your iPhone or iPad, you’ve probably noticed that some email gets routed into your Junk box by the filtering rules built into the Apple® email system. In Apple’s world these are called “false-positives.” In fact, if you haven’t looked in your Junk box before, you might be surprised to find a lot of email there to practice this tip on. Simply open your email account on your iDevice so that you can see the list of your email folders (Inbox, Drafts, Sent, Junk, etc.). Click on the Junk box to open it, and then click on the little folder icon on the bottom of the screen. This will bring up your folder list. Then, simply tap the Inbox folder to move the file into your Inbox. This should direct future email from that sender into your Inbox and not Junk.
Gmail®
If you’re a Gmail user there are several steps you can take to keep an email that you want from going into your Spam box.
First, if an email that’s not spam ends up in your spam box, just log into Gmail with your web browser, go to your Spam folder, select the email you want, and in the top menu bar, click the button labeled “Not Spam.” That should move it back to your inbox but it may take a couple of days to start working perfectly, and you may even have to do it more than once.
Second, add the email address to your Contacts list in Gmail. Gmail is supposed to deliver messages from your Contacts list but may mark them with a spam warning.
Finally, if those methods fail and the email keeps going to your spam box, you may need to create a filter within Gmail to direct certain email to your inbox, but that’s a little more difficult.
Outlook – 2007, 2010 or 2013
This is simple – just go to your Junk Email box and select (left-click) the email you want to whitelist, then right-click on it. You’ll next select “Junk” from the list that opens up and left-click on Never block sender or Never block sender’s domain. Then you’ll need to right-click on the email again and select Not Junk to move it back into your Inbox.
If you know the email sender you want to whitelist but don’t have an email from them, simply go to the Home tab at the top of Outlook, click on Junk, then Junk Mail Options, then Safe Senders, then Add, and add the email address that you want to whitelist and click OK.
Android Devices
This is the simplest of all. Simply open the native email client, go to the email you want to whitelist and select or touch the picture of the sender. A dialog box will pop up asking if you want to add that sender to your contacts. Touch OK, and once they’re in your contacts, their email should now go straight to your inbox.
If your email client or provider wasn’t listed above, click here for an even more comprehensive list that will probably have your specific device or provider. Now there’s no excuse for you not to receive email.
 Keep on Techin’,
Keep on Techin’,
Tom
P.S. Comment and share whether or not you use whitelists.